How to search images by content
Filenames are fickle things. They're hard to come up with, and hard to remember. Once lost, we can search text files from their content, but for images, we have no such luck.
In this article, we'll take a look at how to search your image folder using AI-powered smart search to find the images you're looking for, just by describing them. In technical terms, this is called semantic search, because you're searching for an image by its
Smart image search on your iPhone
If you have an iPhone, then you should know that its search functionality already supports semantic search. If you search for "website", it will show you all your screenshots of websites. "Forest" will show you those beautiful forest pictures you took on your vacation in France.
This will get even better in future phones, which will have Apple Intelligence built in, allowing for even smarter search.
Us Windows users are not so fortunate as to have this built in, but don't worry: there is a product that lets us do this as easily as on your phone.
Smart image search with Omnicomb
Omnicomb is a local-first desktop app built to make smart photo search simple.
- If this is your first time using this tool, then download Omnicomb and purchase an Omnicomb license key. The first time you start it, enter your license key - you'll find it in your email inbox.
- Open Omnicomb.
- Drag and drop the folder with images that you want to search, and wait for it to prepare the folder for searching.
- Describe the image that you're looking for, such as "beach sunset", and watch as it surfaces the most similar images in seconds.
Voila! It's that easy. You can search your entire photo album just by dropping the folder into Omnicomb, and it's all running locally on your device. No one else is can access or store images that could be your precious memories or trade secrets.
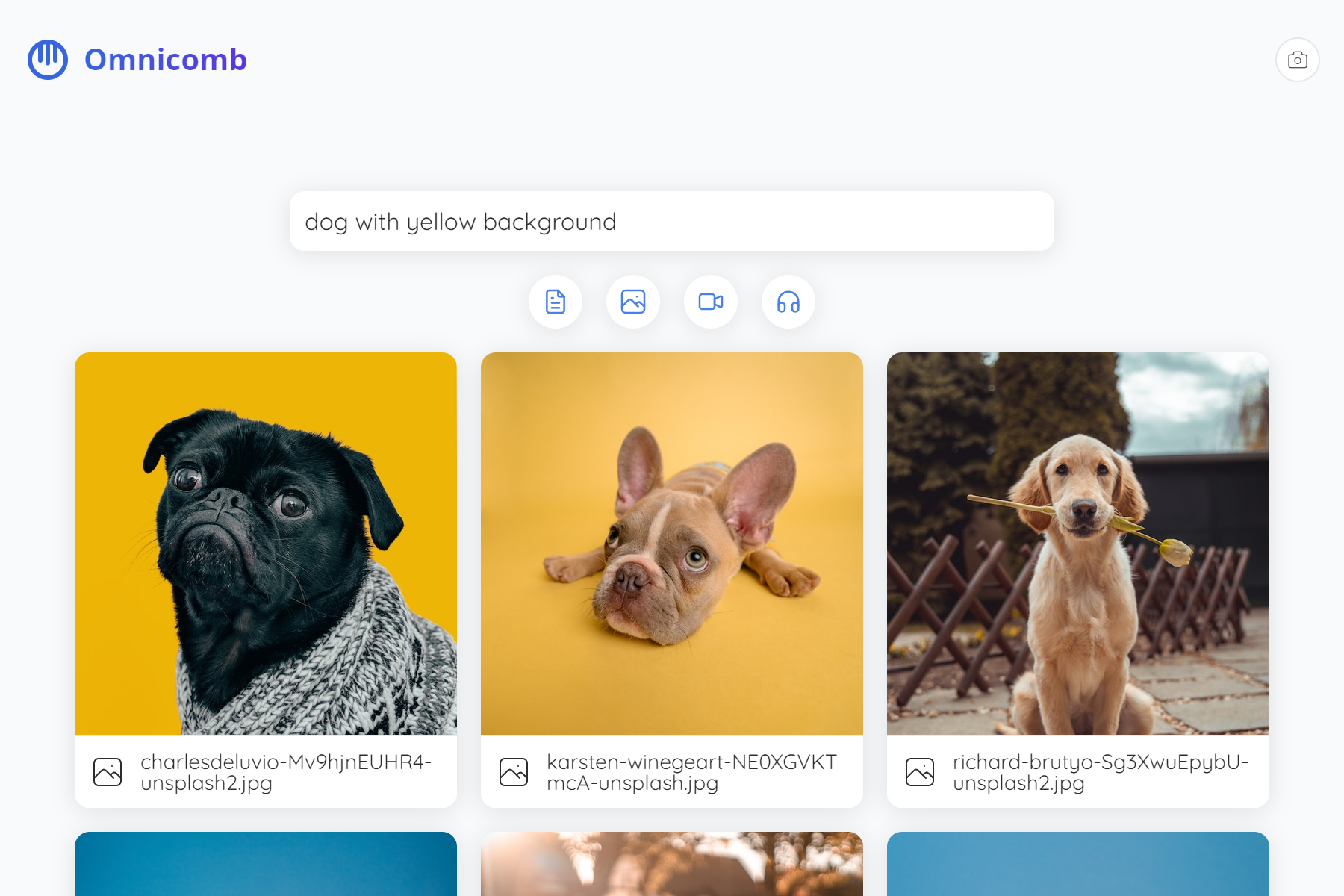
Smart image search with Dropbox
If you're a Dropbox user, you can also take advantage of AI-powered semantic image search. While Dropbox primarily functions as a cloud storage service, it syncs files locally to your device, allowing you to access your files even when you're offline. But when it comes to searching your images, Dropbox uses cloud-based AI to analyze your content and provide smart search results.
- Ensure your images are synced – If your images are stored in Dropbox, make sure they're synced to your local device.
- Use Dropbox's search functionality – Once synced, head over to Dropbox's search bar and simply describe what you're looking for, such as "mountain," "birthday party," or "screenshot of website."
- Review the results – Dropbox will surface the most relevant images based on your description, even if your filenames are unclear or unhelpful. The search works by recognizing objects, locations, and even text in your images.
Dropbox’s AI processing happens in the cloud, which means it can analyze a vast amount of images without taking up local resources, while still providing you access to the files you need, directly from your desktop.
This is a great option if you're already invested in Dropbox's ecosystem and want the flexibility of cloud and local file access, combined with powerful AI search capabilities.